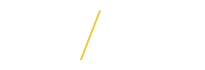It is the responsibility of account holders to reconcile their accounts and abstain from deficit spending. All departments should review their accounts regularly to verify that transactions have been posted properly to their accounts.
Financial Reports (OBIEE)
Funds Available for Viewing
Orgs Available for Viewing
Accounts Available for Viewing
Statement of Account
Statement of Account Detail
Statement of Account Financial Summary Report
Transaction Detail Report
The following two reports are now located under the Dashboards dropdown under Budget Development
Personnel Expenditures Report
Personnel Expenditures Detail Report
How do I get a listing of all my accounts?
Get a list of your accounts via Accounts Available for Viewing report.
- My UNIverse
- Reporting tab
- Under Financial Reports section: click on Accounts Available for Viewing
I have a General Fund account; which report should I use to reconcile my account?
- Statement of Account - This report will give you budget, expense, encumbrance, and free balance information. Click on Statement of Account Detail report to for drill down capabilities that make researching any item easy by just clicking.
- Transaction Detail - Get a complete listing of all account activity; especially helpful if you have several months to reconcile.
I have a Grant account; which reports should I use to reconcile my account?
- The Accounting Financial Summary report from Office of Research and Sponsored Programs - This report is the only one that you should use to determine how much you have spent in the grant and what your balances are.
- Transaction Detail - this is the report to use to see the detail of which expenses have gone through your grant account.
I have a Non-General Fund (a.k.a. Auxiliary, Local Activity) account; which report should I use to reconcile my account? What is the balance in my account?
- Statement of Account Financial Summary (hint: enter only the fund #) - This is the only report that will tell you your beginning and ending balances.
- Transaction Detail - Get a complete listing of all account activity.
- Statement of Account (hint: enter only the fund # and verify the low segment is all zeroes and the high segment is all 9's) - If you have questions about any items appearing on the transaction detail, use the drill down functionality of SOA to research the item.
The Launch Page - OBIEE
Statement of Account Financial Summary | Select another report Instructions to Launch Report Launch by Fund Launch by Specific Account Launch by Range - Multiple Accounts and Funds Note: Enter fund range 0012-9999 to view all non-general fund accounts. |
This launch page was designed for maximum flexibility. Because all reports are restricted to include only that information for which users are authorized, very little information needs to be changed to run the report. For additional convenience quick tips on launching the report is included on most launch pages.
Users can run the report for any fund by entering just the fund code. To run the report for a specific account, change the fund, organization, program, function and activity codes. To run the report for all your accounts, just select the period.
To "jump" to another report, just simply select it from the drop down menu at the top of the page. The Transaction Detail Report has the ability to specify the range of object codes if desired.
Finding Your Fund Balance - Non General Fund Accounts Statement of Account Financial Summary
Statement of Account - Financial Summary
The report can quickly tell you the financial status of your account. It will also tell you your beginning and ending fund balance (hint=you must enter only the fund to get these balances)
It is important to track your cash balance as well as your fund balance for Non-General Fund accounts. To find your fund balance information, run the Statement of Account Financial Summary report for your fund. An example of the output is displayed above.
To find your beginning Fund Balance:
- Locate the Unrestricted Net Assets row and the Beg Balance Actual column
- In the example above, the beginning Fund Balance is ($19,945.47) – note that positives are negatives and visa versa.
To find your ending Fund Balance:
- Locate the Fund Balance figure at the top of the report (ex: $18,953.83).
- Here positives are positive and negatives are negative.
- Fund balance reflects the beginning Fund Balance plus YTD Revenues minus YTD Expenses and Encumbrances.
- As noted, Users will need to review this data in conjunction with Cash Balance (Cash & Cash Equivalents Ending Balance Actual - in the example above: $18,992.80
Free Balance (Budget Variance) for General Fund Accounts
Departments with General Fund Accounts are only able to spend what has been budgeted for them. You can find your budget variance (free balance) for your account by running the Statement of Account, and locating the TOTAL Budget Variance number.
Statement of Account
This report includes summary and detail information about each account, including revenues, and expenses.
- By clicking Show Detail, users will see their Statement of Account by Object Code with the capability to drill down into many numbers including the current cash balance.
- Users can "drill down" to view detail information for Purchase Orders, Requisitions, and Invoices (including check #, check date)
- Click on Current Budget amounts to see beginning budget and any budget transfers
- Encumbrance summary is available by clicking on the Total Encumbrance numbers
Transaction Detail
This report provides users with revenue and expense transaction details. While the user can define any period range, the report is typically run monthly and allows users the opportunity to review and verify all transactions for their accounts. The report is sorted by object code with totals for revenue and expense.
- Does not include budget and encumbrance information
- Can not expand across fiscal years
- Can run the report for any range of object codes
Payroll Expense Report
This report is run by each biweekly and monthly pay period.
Includes:
- Effective date, GL account code, UID, assignment number, employee name, salary element, and distribution amount.
- Subtotals by object code.
- Totals by account.
Budget Development (Personnel Expenditures Report)
This is a great report for reviewing salary savings. Personnel budgets, expenses and encumbrances are reported by budget line number.
- Includes budget line number, employee name, object description, original budget, current budget, encumbrance, YTD actual, and line variance.
- Capability to view the monthly detail information by budget line number.