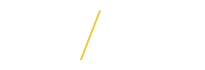All non-student related invoices issued must be completed using the University's official billing system, eBusiness. Below is a step by step guide for creating manual invoices in the Accounts Receivable module.
Creating an Accounts Receivable Invoice: | |
| Step 1: Login to eBusiness, select your FIN responsibility. From the menu, select AR Transactions. Enter the following fields on the MAIN tab:
Click the MORE tab. |
Step 2: On the MORE tab, enter the following fields:
Click on Click on LINE ITEMS. | |
Step 3: The Lines screen allows you to enter detailed information that will populate on the printed invoice. Enter the following fields for each line needed on the invoice:
Click on For taxable sales, click TAX and enter the TAX CODE: Select 7% Sales Tax. This must be done for each line on the invoice. Click DISTRIBUTIONS. | |
Step 4: The account number will default based upon the Invoice Type selected on the Main tab. Enter the object code if one did not default. Verify the account number for accuracy. If the item is taxable, be sure to use a taxable object code. Note: NEVER change the distributions for the Receivables Line. Click on Go back to the Main tab.
| |
Step 5: Note that an Invoice Number is now populated. If freight charges need to be added, click on FREIGHT. Enter the Amount to be charged. Click on Click on COMPLETE to finish the transaction. The Office of Business Operations team will run a daily process to print all completed invoices and mail them to the customer. If you need to correct an invoice after it has already been completed and mailed please follow the adjustment process and rebill.
| |
Step 6: Upon clicking complete, a copy of the invoice can be viewed by clicking on
| |
| If you have any questions about creating an invoice please contact the Accounts Receivable team at accounts.receivable@uni.edu or by phone at 319-273-2162. | |